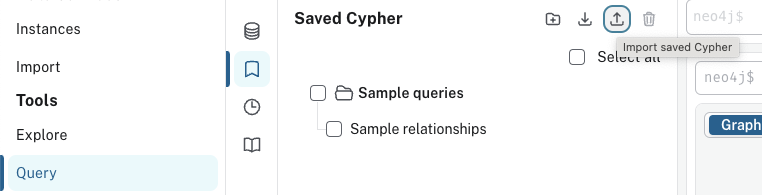Quick start guide
Create an account
To access Neo4j Aura, you need to have an Aura account. Navigate to Neo4j Aura console and follow the instructions for registration. Once you have accepted the terms and conditions and verified your email address, you can start using the console.
The console exists in two versions, the classic experience, and the early access new console, as mentioned in About Neo4j Aura console. You can toggle between the different versions, via the account dropdown in the top right corner.
Create an instance
The first step is to select the plan that best suits your needs. You can upgrade your plan later if your needs change.
Once you’ve selected a plan, your instance is created. A password is generated for the instance, ensure to either copy or download it, as it will not be recoverable after. The password is required to access your instance later.
|
You can only create one Free instance per account. To create more instances, you need to upgrade your plan. See Neo4j Pricing for more information on the different plans. |
Connect to an instance
To interact with a database in an instance, you need to establish a connection.
-
Go to Import, Explore or Query.
-
Select Status and from there you can connect to an instance.
-
You may need your Username and Password credentials.
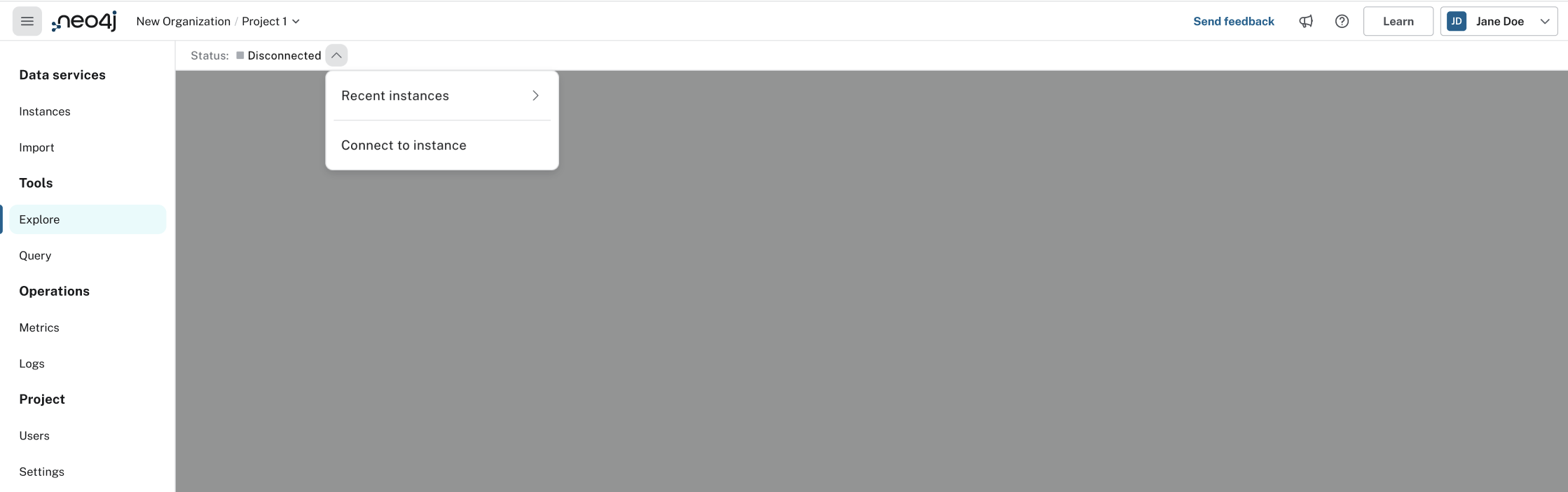
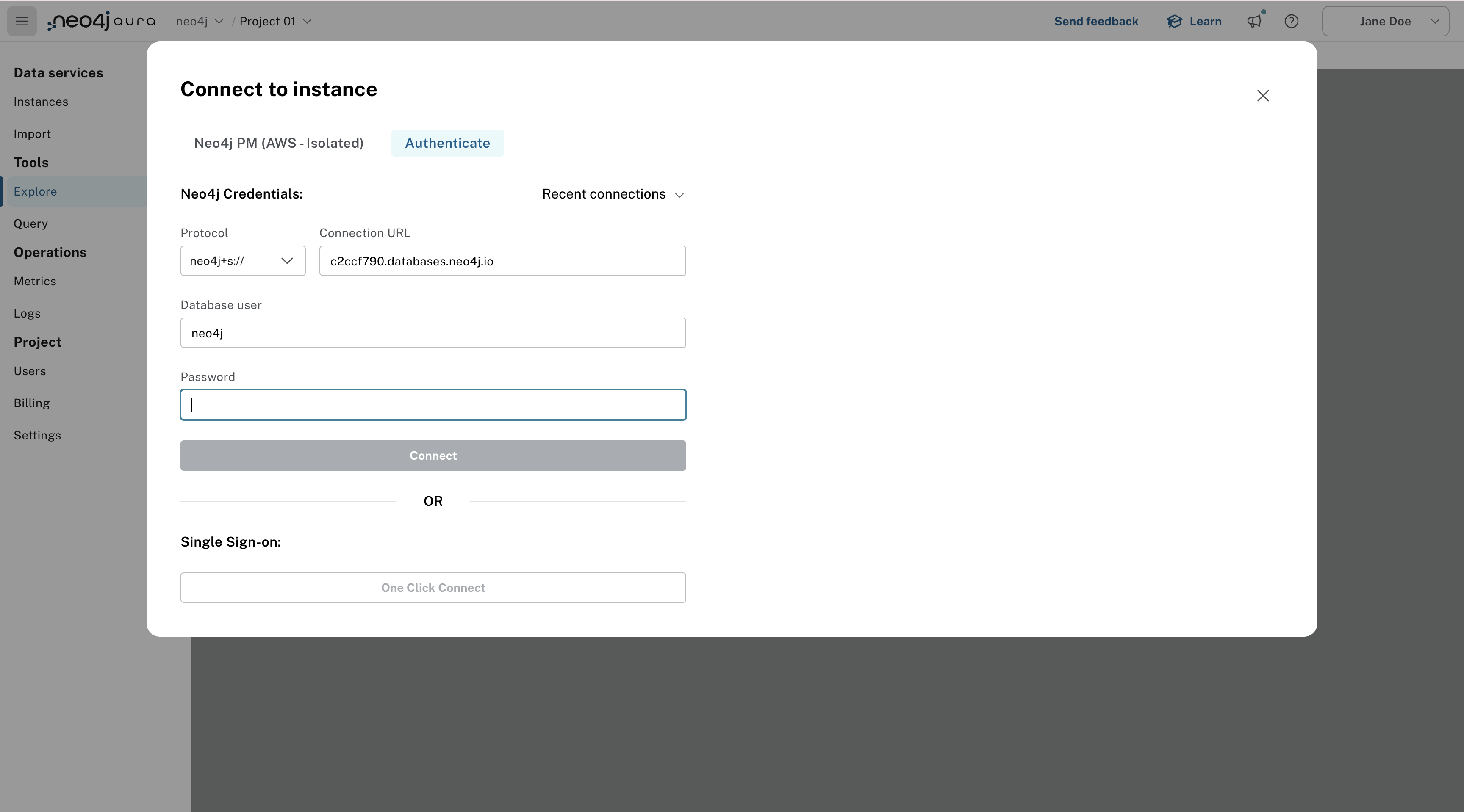
| Field | Description |
|---|---|
Protocol |
The protocol is used for the communication between the Neo4j database server and the client application or tool.
If you are a new user, you can use the default the default |
Connection URL |
You can get this from your instance details |
Database user |
Neo4j by default |
Password |
You are given the password when you initially create the instance |
Single sign-on |
If this is set up, you can use SSO. |
Migrate metadata from Workspace
If you have an existing Aura instance, you can migrate the metadata from Workspace to the new console and continue working with your data in the new experience. The metadata includes the data model and saved Cypher queries.
Data model
From the Import tab in Workspace, open the more menu (…) and download the model, with or without data.
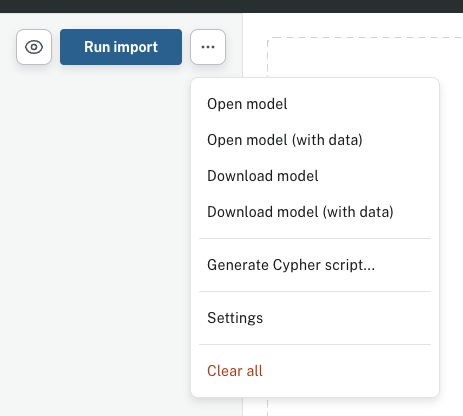
Then navigate to the new console and select Import → Graph models. Once you select New graph model, you access the more menu (…), similar to Workspace, and select Open model with or without data.
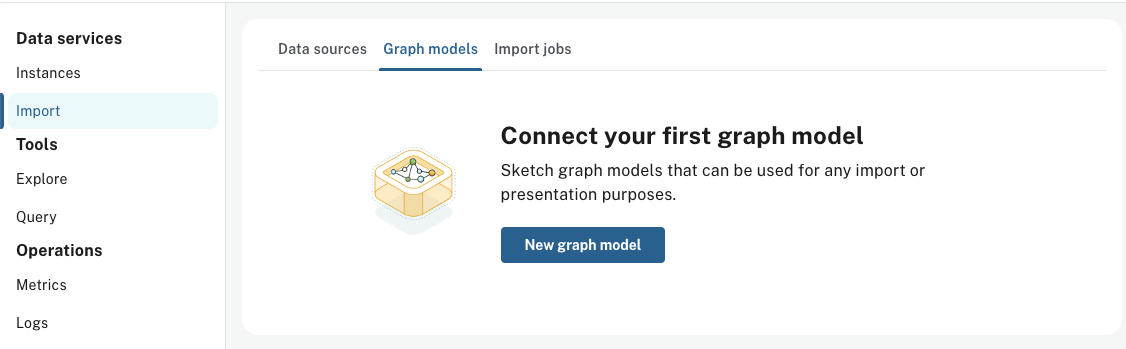
Note that if you have downloaded your data with the model, you can also go a different route via Import → Data sources and select New data source and then import locally from files. This leads you to the same Import frame as the first route and you can use the more menu (…) to open the model with your data.
Saved Cypher
Any saved Cypher snippets can be downloaded from the Query tab in Workspace. From the Saved Cypher drawer, use the Export button to download selected queries as a .csv file.
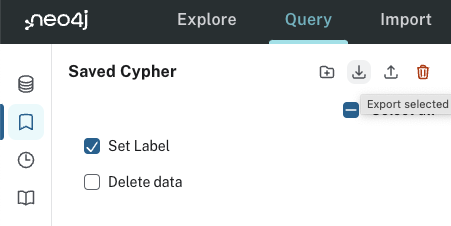
In the new console, navigate to the Query tab and open the Saved Cypher drawer. Use the Import button and select the .csv file you downloaded from Workspace.